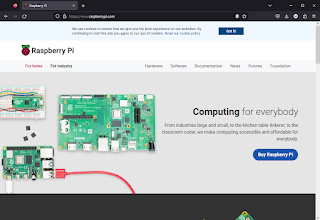일반통관, 목록통관 구분도 해줘야 하며 가격도 목록통관은 200$, 일반통관은 150$한도내에서 관세나 부가세가 면제됩니다.
상기 내용은 오마이집 홈피에서 가져왔습니다. 아마 검색을 하다보면 더 자세한 내용이 나올텐데 일단은 간단한 내용만 보여드렸습니다.
이번에 제가 노트북을 하나 구매하였습니다. 주로 오마이집을 이용하기 때문에 오마이집의 내용이 주로 나옵니다.
배송비를 결제하고 국내에도착후 관부가세를 냅니다.
납부방법은
1. 인터넷 뱅킹
- 수수료 없음
2. cardrotax site로 이동후 카드로 납부 또는 무통장 입금
- 신용카드:납세액의 0.8%, 체크카드:납세액의 0.7%
3. 오마이집 대행으로 납부
- 대행수수료 4%
4. 은행에 직접가서 납부
여기서는 2번cardrotax site로 이동후 무통장 입금에 대해 알아보겠습니다.
www.cardrotax.kr
이동하면
회원가입을 하면 다음번부터 간편하게 사용하실수 있습니다. 그러나 저는 많이 이용을 안하기 때문에 비회원 납부서비스로 하겠습니다.
비회원납부서비스를 누르면 약관이 나오며 동의하시고 확인을 누릅니다.
오른쪽 중간에 관세 --> 관세납부를 누른후 주민번호나 관세납부번호로 조회를 합니다.
참고로 조회할경우 공인인증서가 필요합니다.
조회를 누르면 해당되는 검색결과가 나옵니다.
영수할 내용이 나오며 맨아래에 납부버튼을 누르면 끝납니다.