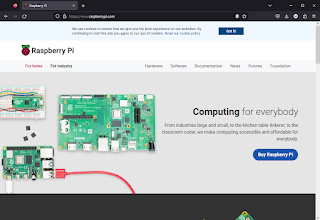OSMC(Open source media center)
OSMC는 다양한 종류의 미디어를 재생하는데 적합하게 만든 개인용 전문 소프트웨어이다. OSMC를 설치하는 방법은 크게 인터넷에 연결된 NOOBS에서 설치하는 방법과 OSMC웹사이트에서 파일을 다운로드하여 설치하는 방법이 있다.
두가지
방법을 다 사용해 보왔는데 전자는 한 mciroSD카드안에 다들어가기 때문에 여러가지를 맛볼수 있다. 그러나 고정해서
사용하기에는 약간 번거로움이 있다. 만일 OSMC만 설치할 경우에는 최적화된 화면을 볼수 있을거라 생각된다.
이곳에서는 OSMC사이트로 이동하여 파일다운로드후 설치하는 방법에 대해 알아보도록 하겠다.
1. 먼저
https://www.raspberrypi.org로 접속한다.
2.DOWNLOAD를 클릭후 OSMC를 클릴하면 OSMC 홈페이지로 이동한다.
3.
https://osmc.tv 로 들어가도 된다.
4. 오른쪽 상단의 DOWNLOAD를 클릭한다.
5. 여기서는윈도우환경에서 설치하는 방법을 선택한다.
윈도우 마커밑에 WINSDOWS른 누르면 INSTALL파일이 다운로드된다.
이 INSTALL 파일은 단순히 설치만 해주고 OSMC파일은 인터넷으로 다운로드하면 설치하는프로그램이기 때문에 설치시 인터넷이 안된다면 밑에 DISKIMAGE파일을 다운받은후 설치하길 바란다.
여기서는 INSTALL파일만 다운로드해서 설치를 진행한다.
6.다운로드한 파일을 실행하면 언어와 장비명을 선택한다.

7. OSMC 버전을 선택한다. 특별히 선호하는 버전이 없으면 최신의 것을 선택한다.
혹 다운로드한 파일이 있을 경우 use local build my computer를 체크후 파일을 선택한다.
8. 여기에서는 SD card를 선택한다.
9. OSMC를 사용시 유선으로 사용할것인지 무선으로 사용할것인지 선택한다.
무선으로 선택할 경우
10.사용자의 무선 AP의 암호화 방식과 SSID와 암호를 적어 넣는다.
11.설치할 MICRO SD카드를 선택한다.
12.LICENCE동의후 OSMC파일을 다운로드 하고 설치가 시작된다.
14.설치가 마무리 된후 QUIT를 누른후 MICRO SD를 RASPBERRY PI에 넣으면 OS설치는 끝이다. 사실 OSMC설치는 어려움은 없다.
다만 다음에 할 내부 환경설정에서 조금 어려움이 있다.
그럼 다음 시간에 내부 환경설정에 대해 알아보도록 하겟다.