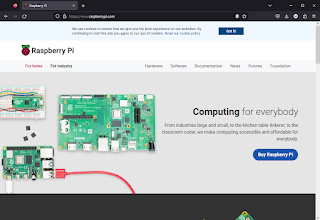물건을 고르다 보니 벌써 샤오미 제품을 두번째 구매하게 되었습니다.
이번에 구입한 물건은 샤오미 미밴드2입니다.
항상 구매 비교대상에서 빠지지 않는 것이 샤오미 입니다. 가성비가 좋을뿐더러 디자인과 가격까지 갖추었으니 구매하고도 손해는 안보는 제품입니다.
케이스 역시 다른 샤오미 제품처럼 단순합니다.
주요특징
- OLED디스플레이
- 심박수 측정
- 새로운 걸음수 체크기술
- 운동량 기록 및 분석
- 수며뇨율 및 패턴 분석
- 운동제촉기능
- 스마트폰 잠금 해제
- 진동 및 램프 알림 기능
- IP67 방수성능
- 미밴드 컬러의 다양
구성품이 단순하다.
설명서, 충전케이블, 본체, 기본 미밴드(검은색)
-책상바닥이 지저분해서 모양이 안나는데 제품은 깔끔하다..ㅠㅠ
먼저 외관이다.
전체적으로 깔끔하게 마감했으며 샤워정도는 할수 잇다고 한다.
일반적으로 모양이 작아 누구에게나 잘 어울린다. 특히 모양이 작고 심플해서 어린이에게도 잘 어울린다. 또한 미밴드의 색깔이 다양해 교환해서 사용도 가능하다.
원래 만보기 대용으로 사용을 할려고 샀는데 희한한것이 다른 만보기같은 경우 손을 많이 흔들면 만보기 숫자가 올라가 정확한 카운터가 안돼었는데 이 미밴드는 손을 마구 흔들어도 만보기 카운터가 올라가지 않는다. 걸어야 올라간다. 무었인가 정확한 측정을 위해 만든것 같긴하다. 그리고 바로 리셋하는 기능은 없는것 같으며 하루가 지나면 다시 리셋된다.
혹시 바로 리셋할수 있는 기능을 알고 계신 분은 연락 부탁드립니다.
그리고 설정을 바꾸기 위해서는 'MI 피트'를갈아야 한다.
BLUETOOTH로 연결을 하기때문에 bluetooth를 켜고 Mi 피트를 다운받아 설치한다.
그럼 처음에 설정을 하라는데로 하면 된다. 대부분 따라하면 무리 없이 동기화가 된다.
나의 경우는 아이폰 이어서 잘 안될거라 생각했는데 아주 잘된다.
이화면은 설정을 마치고 원하고자 하는 카테고리를 설정하는 곳이다. 이곳에서 허용을 해주면 카테고리가 늘어난다.
전체적으로 디자인이 깔끔해서 누구나 사용이 가능하다.
단점은 우리 딸이 10살인데 최소로 밴드를 최소로 줄여도 약간 여유가 남아 조금씩 흔들린다. 그러나 측정에는 별상관이 없는것 같다.
또한 설정을 바로 기계에서 변경이 가능하면 좋겟는데 그게 잘 안된다. 내가 모르는 기능이 있는건지는 잘 모르지만. ㅜㅜ
항상 샤오미를 쓰면 부족한 점은 조금씩 있지만 가성비가 모든걸 커버해 준다.