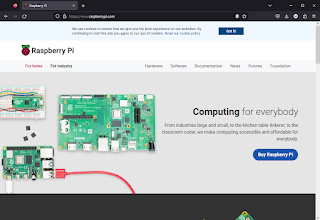OSMC를 설치하고 나면 기본 바탕화면은 기본 OSMC로 변경한 사진입니다.
아무래도 기본이 깔끔하고 보기가 좋은거 같습니다. 취향에 따라 바꾸시면 되며
이곳에서는 기본 OSMC로 설명드리겠습니다.
1. 기본 사용법은 왼쪽 마우스를 한번 클릭하면 실행이 되는 것이고 오른쪽 마우스는 취소나 그 상위 프로그램으로 이동합니다.
휠마우스를 돌리면 아래쪽메뉴로 조금씩 이동합니다. 조금만 해보시면 이해가시리라 생각합니다. (적당한 표현인지 모르겠네요.ㅜㅜ)
- 마우스를 프로그램 즉, 비디오나 음악에 올려놓은 상태에서 왼쪽 끝으로 이동하면 프로그램의 하위 메뉴가 활성화 됩니다. 바로 클릭해서 이동도 가능하지만 하위 메뉴에서 바로 선택도 가능합니다.
2. 기본적인 사용방법은 간단하며 다음으로 제일 먼저 해야 할것은 wifi를 잡는 일입니다.
설치시 wifi를 먼저 설정해 주면 수고로움은 덜겠지만 일단은 wifi설정을 다시 할경우
My OSMC를선택합니다.
-My OSMC의 기본화면입니다.
세부적인 것은 조금만 들어가 보면 알수 있습니다.
지금은 wifi를 새로 설정해야 하기 때문에 Network를 클릭합니다.
- wireless : 무선랜 셋팅
- bluetooth : 블루투스 셋팅
- Tethering : 테터링입니다 hotspot을 주로 이용시 사용됩니다.
- MySQL : MySQL의 videoDB를 사용시 이용합니다.
주로는 공유기가 가까우면 유선이 속도도 빠르고 설정이 어렵지 않기 때문에 유선을 사용하지만 여기서는 무선설정을 하겠습니다.
wireless에서 Enable Adapter를 사용 체크, 우측에 wifi 네트워크가 보이며 이곳을 클릭하여 자동으로 설정할수 있습니다. 또한 IP를 고정하고 싶으면 'Configure Network Manually'를 클릭하여 메뉴얼로 입력도 가능합니다.
혹 고정IP를 설정하는 방법을 모르거나 터미널창에서 변경을 한다면
https://yunipapa.blogspot.kr/2017/04/raspberry-pi-ip-dns.html