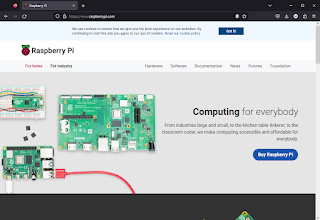처음에는 자료가 별로 없어서 많이 삽질도 하고 포기하다가 우연히 youtube에서 발견하였다.
전버젼에 비해 생각보다 설치가 간단하였다,
1. 먼저 홈페이지에서 image를 다운로드한다.
2.원래 홈피에서는 image를 설치하는다른 프로그램이 있는데 간편한 rufus를 사용하였다.
https://rufus.ie/
3. image를 다운로드 한후 rufus에서 설치한다. 다운로드한 이미지는 압축되어서 압축을 풀어주어야 설치가 가능하다.
4. MicroSD에 설치후 Raspberry pi4에 삽입후 랜선을 연결후 전원을 인가한다.
(원래는 MicroHDMI, 키보드가 있어야 하나 수많은 시행착오결과 굳이 연결안해도 상관없다.)
5.연결되면 Raspberry pi4의 ip를 알아야 한다. 전에 연결된것이 있다면 전 ip를 적으면 되고 새로 설치되었다면 다른 컴퓨터에서 공유기 프로그램에 들어가서 할당된 ip를 알아내면 된다. 아님 공유기에서 ip를 할당할때 고정아이피를 할당하게 하여 매번 변경되는걸 방지하는 방법도 있다.
6.ip를 알아냈으면 ssh로 접속을 한다.주로 쓰는 제가 주로 쓰는 putty로 설명하겠다.
기본포트로 연결하면 원격연결이 되면서 id와 password를 넣는다.
(초기ID/비번:ubuntu/ubuntu)
로그인하면 초기에 비번을 변경해야 합니다.
비번을 변경하면 아래와 같은 화면이 나옵니다.
여기서 부터는
-sudo apt update
-sudo
apt upgrade
-sudo apt install ubuntu-desktop -->GUI설치입니다. 원하시는 다른걸 설치하셔도 됩니다.
-sudo apt install xrdp ---> (원격연결)
-sudo systemctl status xrdp
-sudo
systemctl restart xrdp
여기까지 따라오시면 설치는 완료되었습니다.
7. 그럼 윈도우에서 원격데스크탑연결로 화면을 연결합니다.(windows10 기준으로 설명합니다.)
윈도우키+R 또는 검색에서 'mstsc'를 실행.
IP를 넣고 연결을 합니다. 자세한 옵션설정은 나중에 인터넷을 검색바랍니다.
(기본port는 3389입니다. 외부에서 연결시 1xx.xxx.xxx.xxx:3389로 하시거나 공유기에서 포트포워딩하여 변경바랍니다.)
Id와 password를 입력하면 ubuntu에서 기본설정후 사용할수 있습니다.