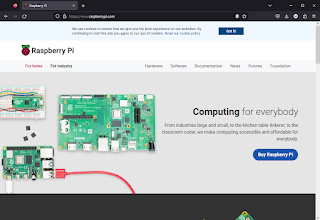Atom Short keys can be changed and the basic setting values are as follows.
If you want to change the Atom hot key, press Ctrl -, ' from the setup screen to display the setting screen.
If you press your ‘keybinding’--> ‘your
keymap file’-->the file will open the ‘keymap.cson'.
You can convert the axis keys you want here.
| shoutcut key | explanation | |
| F11 | Full screen | |
| Ctrl-, | Atom editor setup screen | |
| Ctrl-Shift-n | Open a new Atom editor and create a new window. | |
| Ctrl-Shift-w | Close Atom Editor | |
| Ctrl-Shift-o | Open new project | |
| Ctrl-o | Open files. | |
| Ctrl-t | Shows a list of files that were opened recently | |
| Ctrl-n | Create a new window | |
| Ctrl-s | Store | |
| Ctrl-Shift-s | Save As | |
| Ctrl-w | Closing a window | |
| Ctrl-z | Undo | |
| Ctrl-y | Rerun | |
| Ctrl-Alt-i | Open the development tool. | |
| Shift-delete | Cut the lines. Cut off only that part if selected | |
| Ctrl-insert | Copy the lines. Copy only that part if selected | |
| Shift-insert | Paste. Copy only that part if selected | |
| Ctrl-x | Cut the lines. Cut off only that part if selected | |
| Ctrl-c | Copy the lines. Copy only that part if selected | |
| Ctrl-v | Paste. | |
| Shift-up | Select Up | |
| Shift-down | Select down | |
| Shift-left | Select Left | |
| Shift-right | Select Right | |
| Shift-pageup | Select Down in the units that are visible on the screen | |
| Shift-pagedown | Select Up and Up in the Units that are visible on the screen | |
| Ctrl-Alt-up | Moving the direction key selects the line unit. The first cursor is A multiple input cursor is generated in the position and the contents change simultaneously when input is started. |
|
| Ctrl-Alt-down | As above | |
| delete | Delete | |
| pageup | Page UP | |
| pagedown | Page Down | |
| backspace | backspace | |
| Ctrl-= | Increase font size | |
| Ctrl-+ | Increase font size | |
| Ctrl-0 | Reset font size to original setting. | |
| Ctrl-k up | The screen is divided up. | |
| Ctrl-k down | The screen is divided down. | |
| Ctrl-k left | The screen is divided left. | |
| Ctrl-k right | The screen is divided right. | |
| Ctrl-k Ctrl-w | Close the selected window | |
| Ctrl-k Ctrl-up | Move to the divided upper window | |
| Ctrl-k Ctrl-down | Move to the divided lower window | |
| Ctrl-k Ctrl-left | Move to the divided left window | |
| Ctrl-k Ctrl-right | Move to the divided right window | |
| Ctrl-Alt-= | Increase the size of the divided window | |
| Ctrl-Alt-- | Reduce the size of the divided window | |
| Ctrl-left | Go to the first part of a word | |
| Ctrl-right | Go to the end of a word | |
| Ctrl-Shift-left | Select to move left by word | |
| Ctrl-Shift-right | Select to move to the right by word | |
| Ctrl-backspace | Delete word to front | |
| Ctrl-delete | Delete word to end | |
| Alt-1 | Select tab 1 | |
| Alt-2 | Select tab 2 | |
| Alt-3 | Select tab 3 | |
| Alt-4 | Select tab 4 | |
| Alt-5 | Select tab 5 | |
| Alt-6 | Select tab 6 | |
| Alt-7 | Select tab 7 | |
| Alt-8 | Select tab 8 | |
| Alt-9 | Select tab 9 | |
| Alt-left | Move forward by word | |
| Alt-right | Move backward by word | |
| Alt-Shift-left | Select to move forward in terms of words | |
| Alt-Shift-right | Select to go back in words | |
| Alt-backspace | Delete Until Words Ahead | |
| Alt-delete | Delete Until word end | |
| Ctrl-home | Go to the beginning of a file | |
| Ctrl-end | Move to the end of a file | |
| Ctrl-Shift-home | Select from where the cursor is located until the beginning of the file | |
| Ctrl-Shift-end | Select from where the cursor is located to the end of the file | |
| Ctrl-a | Select all contents of file | |
| Ctrl-l | Select the entire line. | |
| Ctrl-Shift-d | Clone the current or selected lines | |
| Ctrl-Shift-k | Delete the line. | |
| Ctrl-g | Move to the entered ' striker ' position. | |
| Ctrl-Alt-f2 | Insert or release the bookmark. | |
| f2 | The bookmarks are rotated sequentially from top to bottom. | |
| Shift-f2 | The bookmarks are then circled on the top and bottom sequentially. | |
| Ctrl-f2 | Shows a list of bookmarks. | |
| Ctrl-k Ctrl-u | Replace the word in which the cursor is placed with an uppercase letter. | |
| Ctrl-k Ctrl-l | Replace the word in which the cursor is placed with a lowercase character. | |
| Ctrl-enter | Create an empty line at the bottom and position the cursor at the front. | |
| Ctrl-Shift-enter | Create an empty line at the top, and position the cursor at the front. | |
| Ctrl-up | Raise the current line. | |
| Ctrl-down | The current line is down. | |
| Ctrl-/ | Tin-announcement the current line to fit the word | |
| Ctrl-j | Attach the lower row to the line with the current cursor. | |
| Ctrl-] | Write in the current or selected lines | |
| Ctrl-[ | Line up the current or selected lines. | |
| Ctrl-m | Navigate to the start/stop bracket of the block where the current cursor is located. | |
| Ctrl-Alt-m | Select the block where the cursor is located. | |
| Ctrl-Alt-[ | Fold the block with the cursor | |
| Ctrl-Alt-] | Open the block with the cursor. | |
| Ctrl-Alt-Shift-[ | Fold down the top block with the cursor | |
| Ctrl-Alt-Shift-] | Open the top block with the cursor. | |
| Ctrl-Shift-l | Select language to apply to the current file and apply the grammar color. | |
| Ctrl-Shift-u | Change the method of encoding characters. | |
| Ctrl-d | Search for and select the word where the cursor is located. Press repeatedly to find and add the same word. Can then be edited with multiple cursors | |
| Ctrl-f | Enter the word you want to search for the word that matches. Press Enter to move to the next word matching, and Shift-Enter to move to the previous word. | |
| Ctrl-e | Search for the word with the same cursor as Ctrl-f. | |
| Ctrl-Shift-f | Activate the project window and enter a search term to show a list of files that contain the word. |