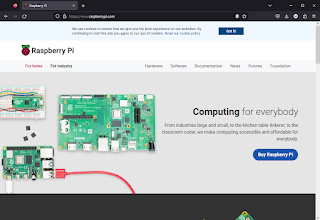Atom provides the most auto-complete function.
After entering the command when using AutoComplete, press the tab key to achieve automatic completion and improve task efficiency. However, after initial user or other tasks are performed, the AutoComplete function may suddenly fail. It is especially easy to do so when first using it.
If you look at the bottom right of the Atom, it looks like the circle is not auto finished because it has a sign on it as the Defalt Text. You have to clean it and change it to HTML before it finally becomes an AutoComplete feature.